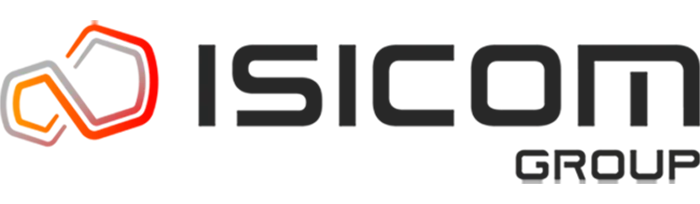Já está disponível a primeira versão de SOLIDWORKS compatível com o Windows 11
Leia, passo a passo, todos os procedimentos para realizar esta atualização!

Recentemente ficou disponível a versão SOLIDWORKS 2022 SP2 para download
Dada a evolução do sistema operativo Windows, esta é a primeira versão do SOLIDWORKS totalmente compatível com o Windows 11.
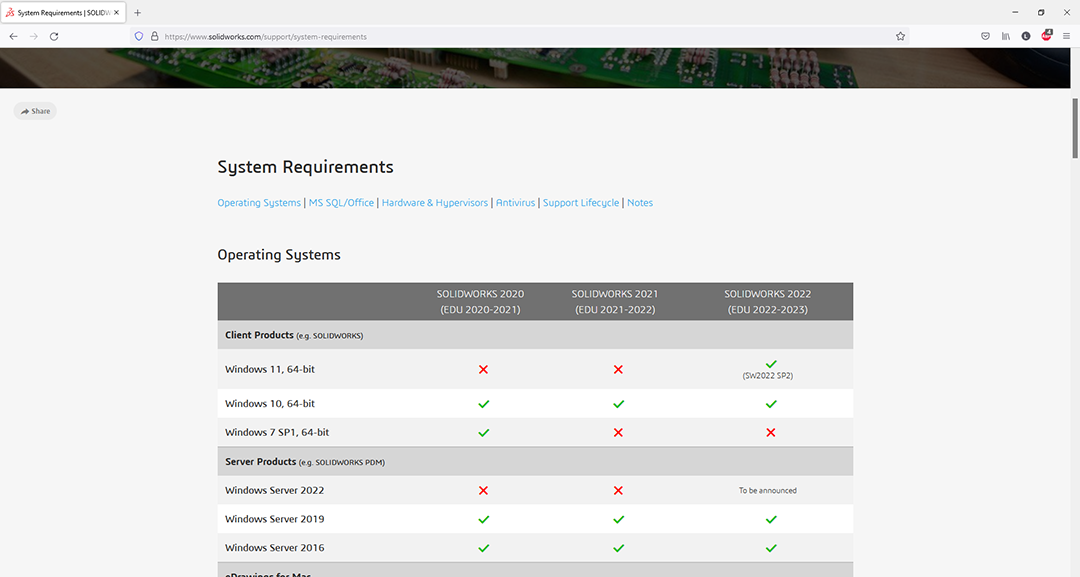
Quais as razões para atualizar para o Service Pack mais recente?
Os Service Pack são atualizações lançadas pela SOLIDWORKS, ao longo do ano, que visam aperfeiçoar a experiência de utilização e desempenho do software, disponibilizando correções e melhorias.
Por meio de testes intensivos da equipa de desenvolvimento SOLIDWORKS, problemas e pedidos de melhoria, identificados por utilizadores no mundo inteiro, são resolvidos/implementados e compilados nestes Service Packs.
A lista de itens incluídos no novo pacote de atualização, pode ser consultada através do “Customer Portal”, uma plataforma que oferece, a clientes SOLIDWORKS, conteúdos para download, atualizações, notícias e acesso a uma vasta comunidade mundial.
Para o auxiliar no processo de atualização, disponibilizamos um guia passo a passo compreensivo.
Antes de avançar, lembre-se: o Service Pack é um dos benefícios exclusivos para clientes com serviço de manutenção ativo!
Quais são os passos necessários para realizar a atualização do SOLIDWORKS?
Passo 1: Backup dos dados:
Antes de iniciar a instalação, deve guardar os seus settings através do aplicativo “SOLIDWORKS Copy Settings Wizard”.
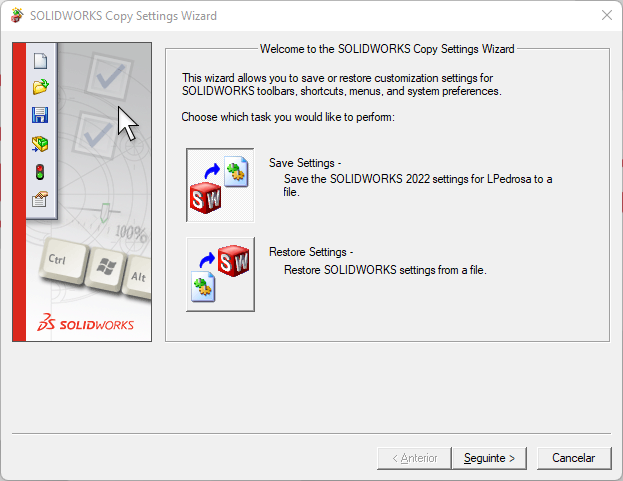
Caso tenha a Toolbox personalizada, é recomendada a realização de um backup desta antes de realizar a atualização do SOLIDWORKS. Para saber de que pasta deve fazer backup, pode consultar a sua localização no “System Options” -> “Hole Wizard/Toolbox”.
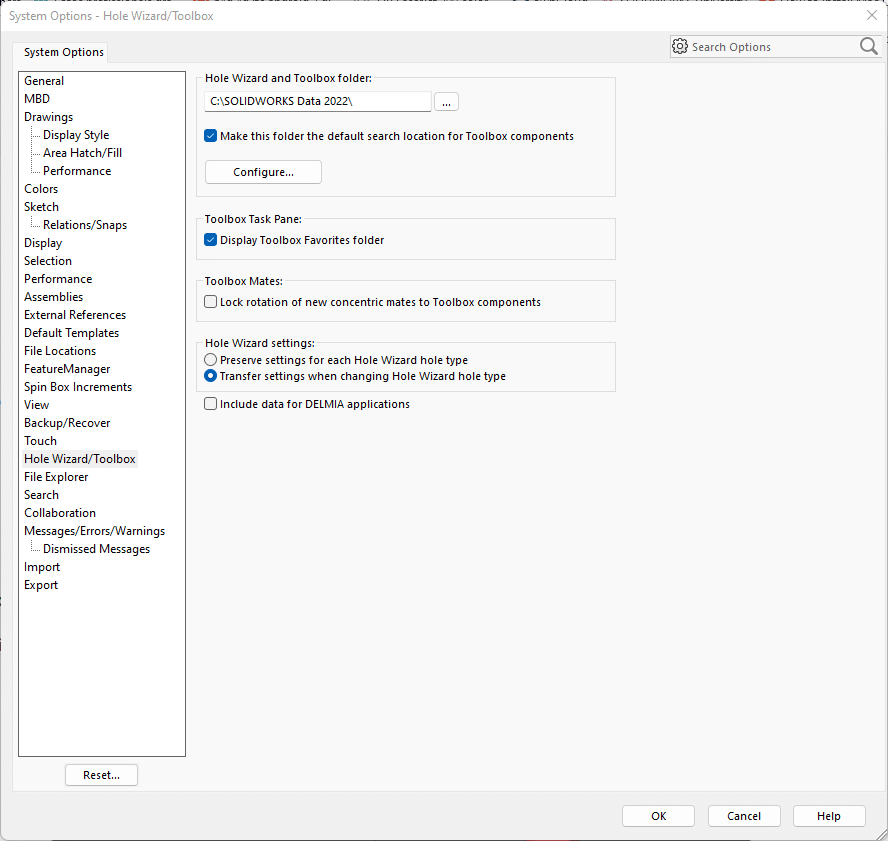
Para a situação em que os templates, sheet formats, weldments profiles, entre outros ficheiros personalizados, estejam no diretório de instalação do SOLIDWORKS, deve fazer um backup desses ficheiros. Para evitar esta situação, crie uma pasta com os seus ficheiros personalizados e através das opções File Locations localize essa pasta para as diferentes categorias.
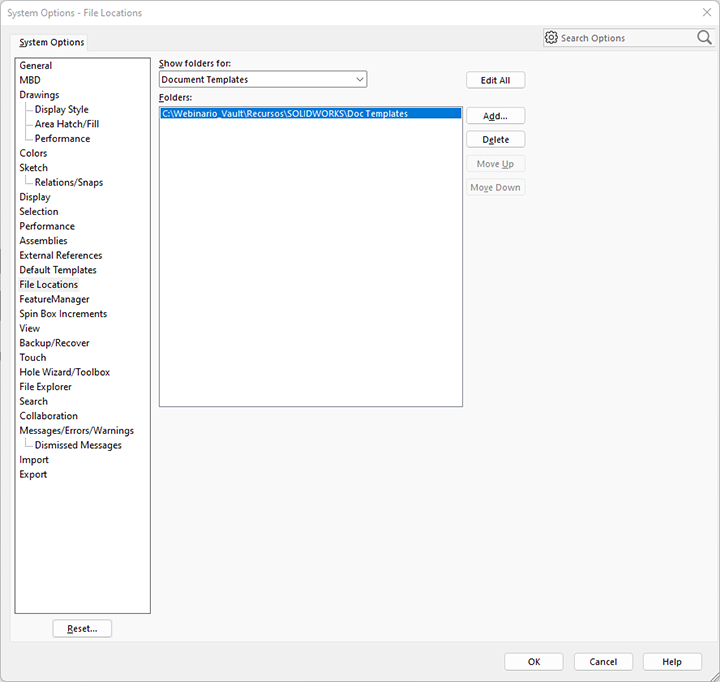
Caso tenha licenças de rede, SOLIDWORKS Electrical ou SOLIDWORKS PDM, entre em contacto connosco para o podermos auxiliar na atualização.
Passo 2: Download dos ficheiros de instalação:
Passo 2.1: Pesquisa de atualizações
Neste passo a passo, a pesquisa de atualizações pode-se processar de 2 formas.
Caso 1: Num computador com SOLIDWORKS instalado
Este caso é o mais simplificado, porque apenas necessita de procurar no Windows por um aplicativo chamado Check for updates.
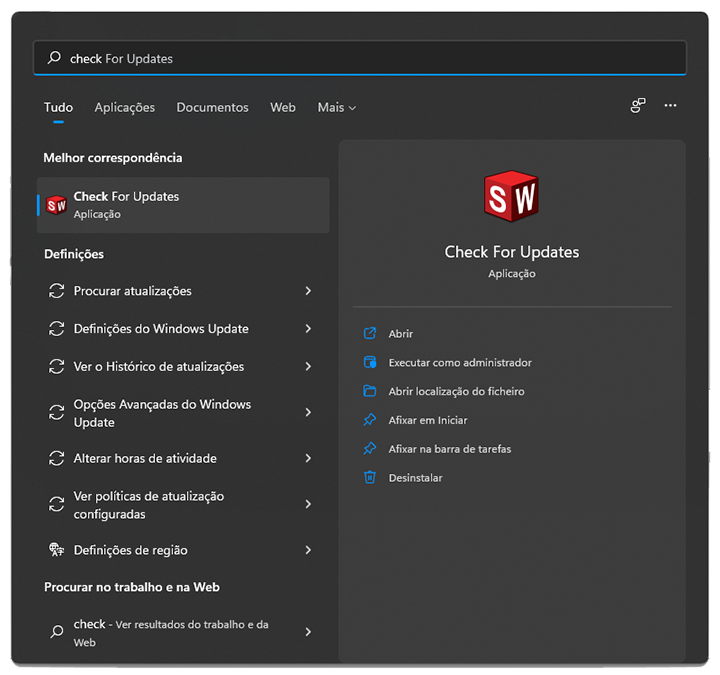
Ou através da janela de SOLIDWORKS, selecionar a opção “Check for Updates”.
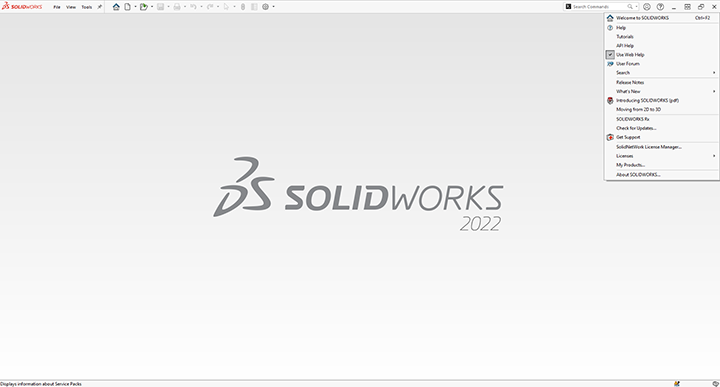
Após selecionar uma das opções anteriores, irá aparecer a informação de que dispõe de uma nova versão, pode selecionar a versão mais recente ou uma anterior.
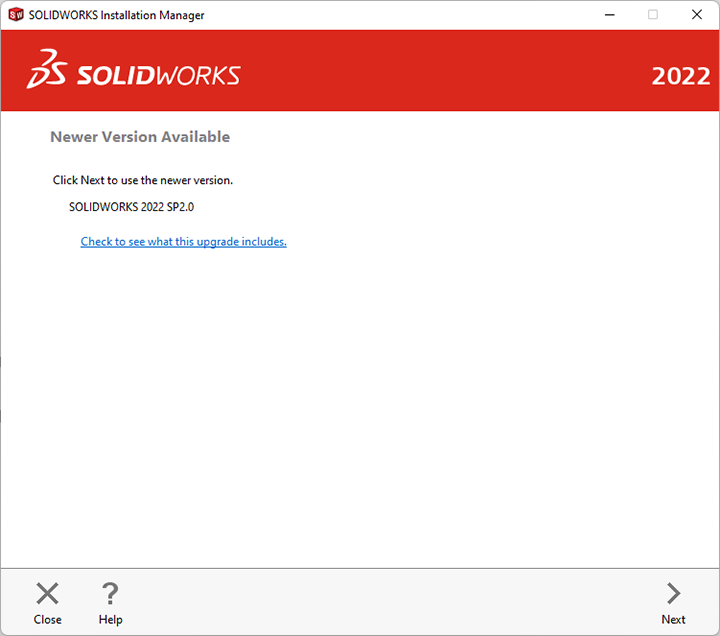
Nota: Caso a janela anterior não seja apresentada, confirme se tem privilégios de administrador no seu computador.
Caso 2: Num computador, sem nenhuma versão de SOLIDWORKS instalada
Nesta situação deve aceder ao “Customer Portal” e realizar o acesso com a sua conta. Caso não tenha uma conta, crie um novo registo e utilize o seu Número de Série do SOLIDWORKS.
Quando estiver no “Customer Portal” selecione a opção “Download and Updates”.
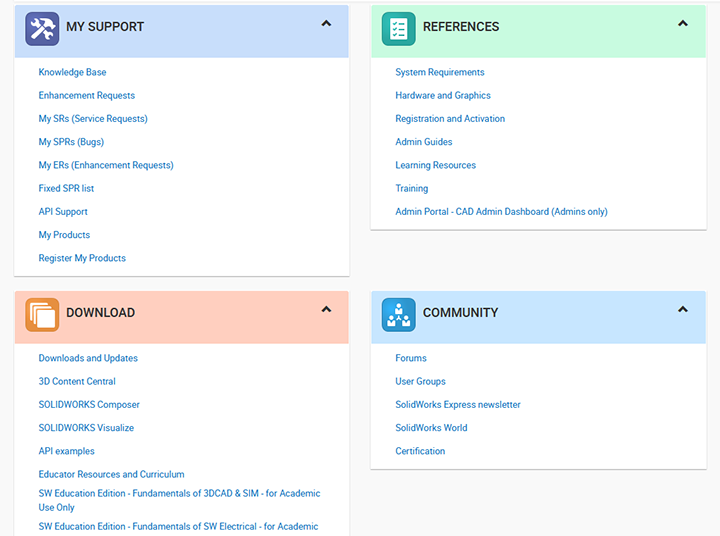
Na janela seguinte, selecione a versão que pretende descarregar.
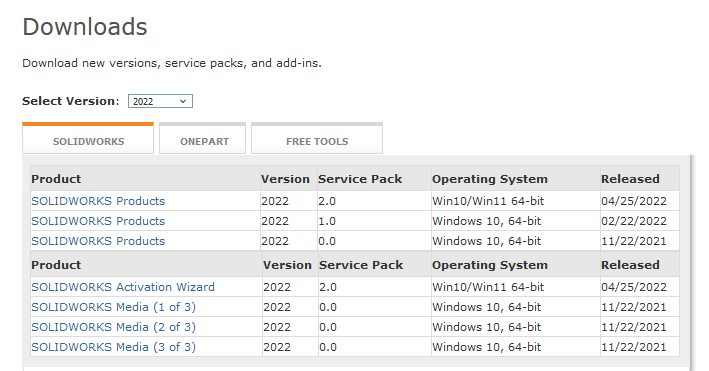
Irá descarregar um pequeno executável (aproximadamente 30mb). Este aplicativo serve para iniciar o download dos ficheiros de instalação. Antes de correr o aplicativo, aconselhamos a colocá-lo numa pasta temporária pois este irá gerar alguns ficheiros que poderá apagar no final.
Passo 2.2: Download dos ficheiros de instalação
Na seguinte janela, deve selecionar a opção “Download and share all files”.
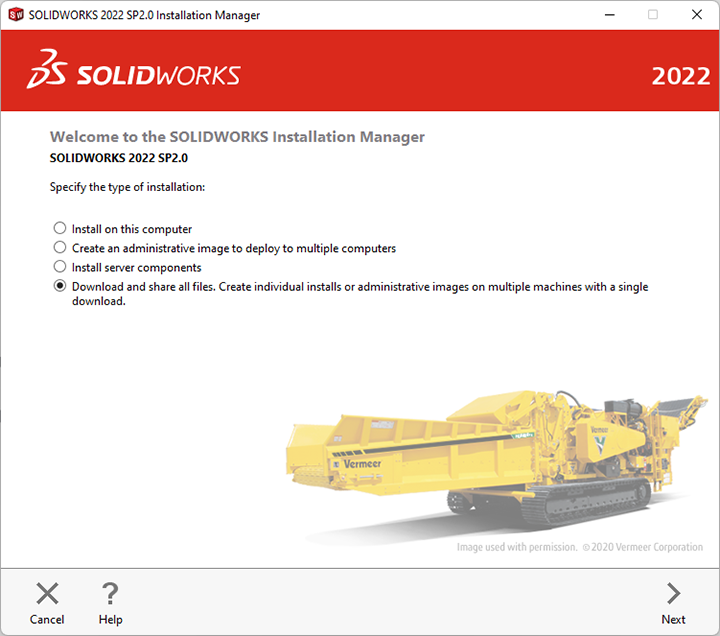
Caso seja a primeira instalação, necessita de preencher o número de série do SOLIDWORKS.
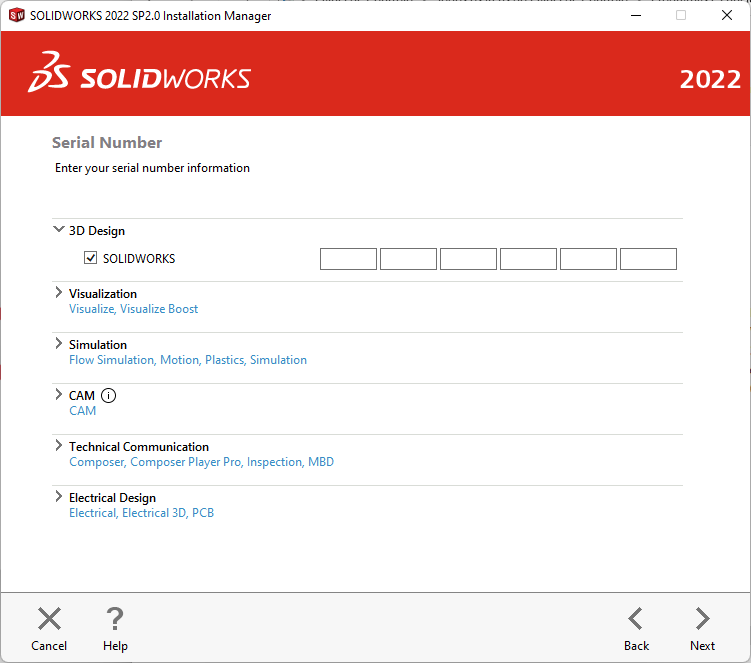
Nesta janela pode alterar a localização onde quer guardar os ficheiros de instalação. Recomendamos que guarde noutro disco (por exemplo o diretório “D:”) e preserve os ficheiros de instalação da última versão instalada.
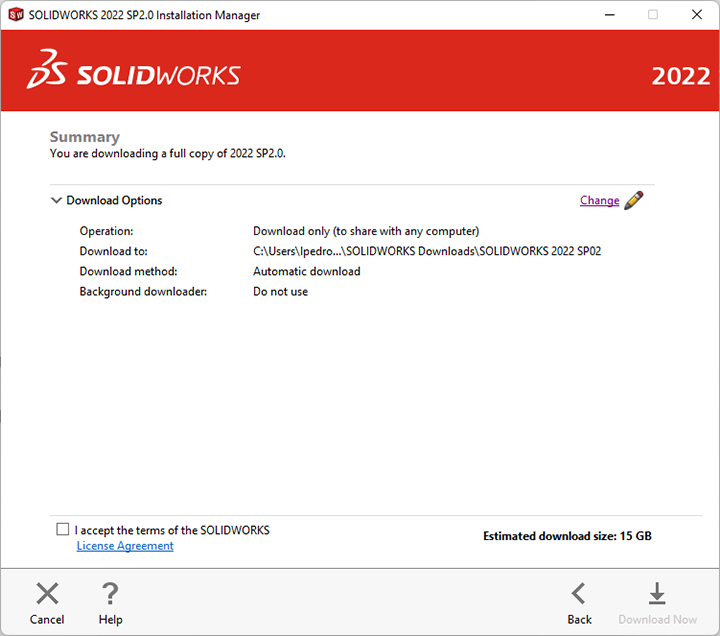
Passo 3: Instalação de SOLIDWORKS
Antes de iniciar a instalação, recomendamos que reinicie o computador.
Nos ficheiros de instalação que acabamos de realizar o download, pode correr o “setup.exe”.
Nesta janela a seguir selecionamos a primeira opção “Install on this computer”.
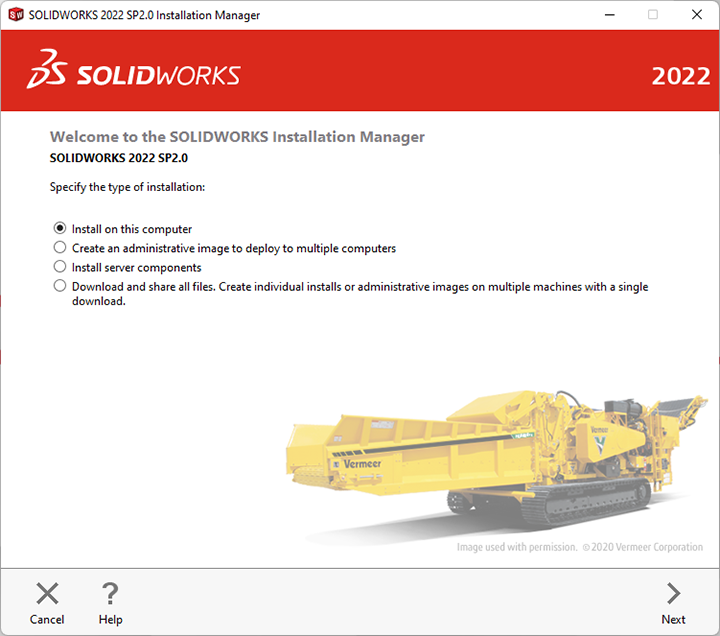
Caso seja a primeira instalação será pedido de novo os números de serie dos produtos de SOLIDWORKS.
Caso seja um upgrade de versões principais (por exemplo 2021 para 2022) irá aparecer uma janela a questionar se quer preservar a versão anterior ficando com as 2 instalados no mesmo computador ou realizar um upgrade da versão anterior ficando com a versão mais atual.
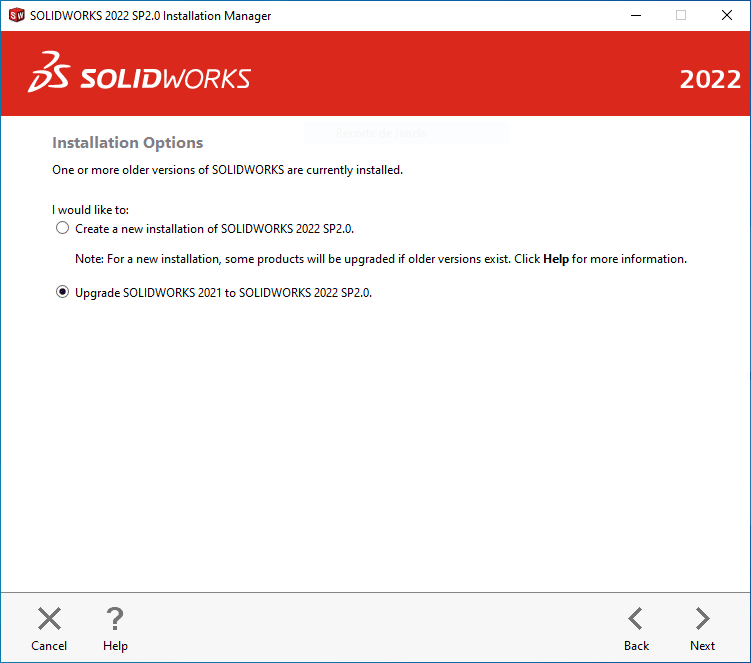
Nota: Não é recomendada a instalação de 2 versões no mesmo computador.
No final irá aparecer uma janela onde pode selecionar os produtos que pretende instalar e a localização onde pode instalar esses produtos.
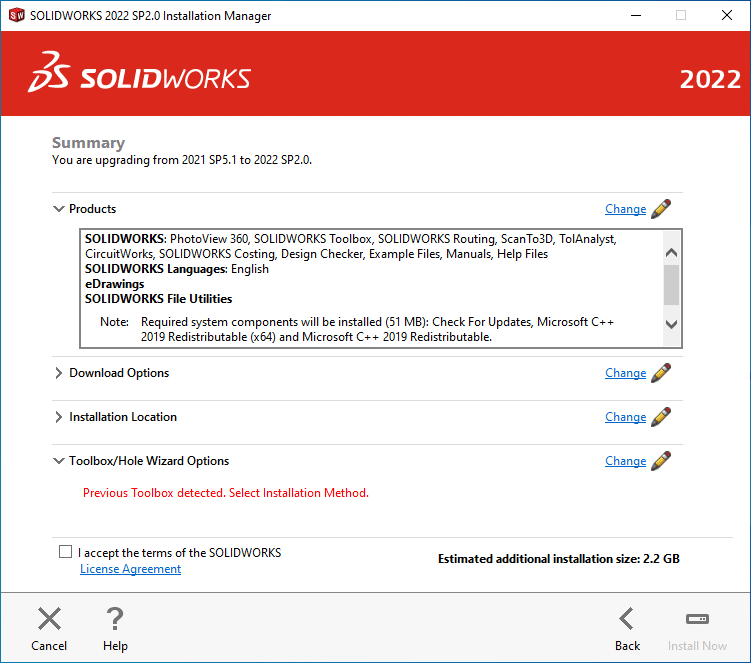
Aconselhamos desabilitar a opção “SOLIDWORKS Downloader” que está localizado nas opções de download. Caso a opção “Install only” não esteja automaticamente selecionada, algo se passou com o download dos ficheiros ou não correu o setup correto.
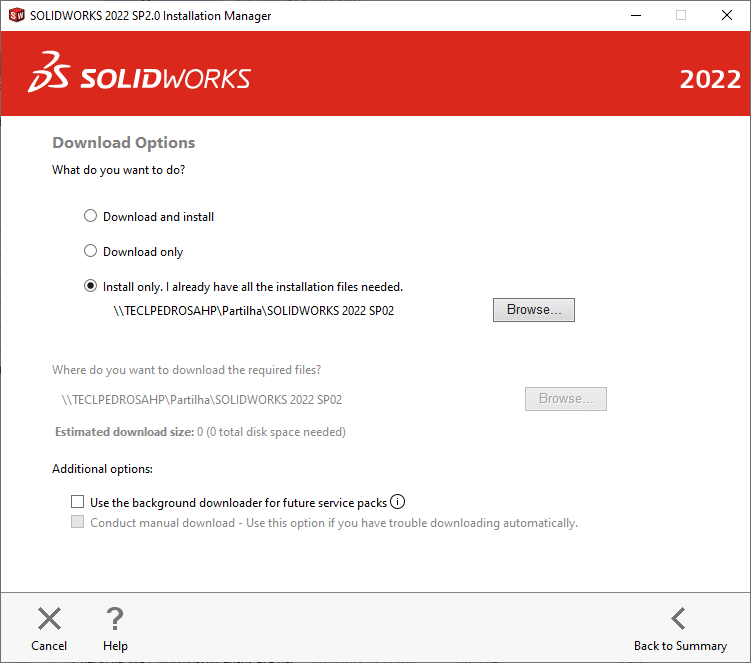
Caso esteja a atualizar o SOLIDWORKS, para poder avançar, deve rever as opções da Toolbox. Nesta situação, pode fazer uma atualização da existente ou criar uma nova pasta.
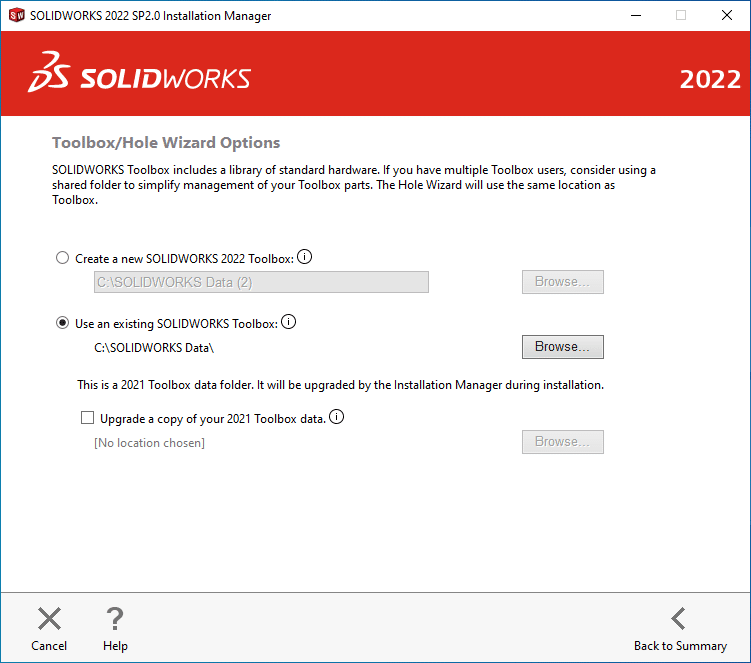
Após aceitar os termos, pode avançar com a instalação.
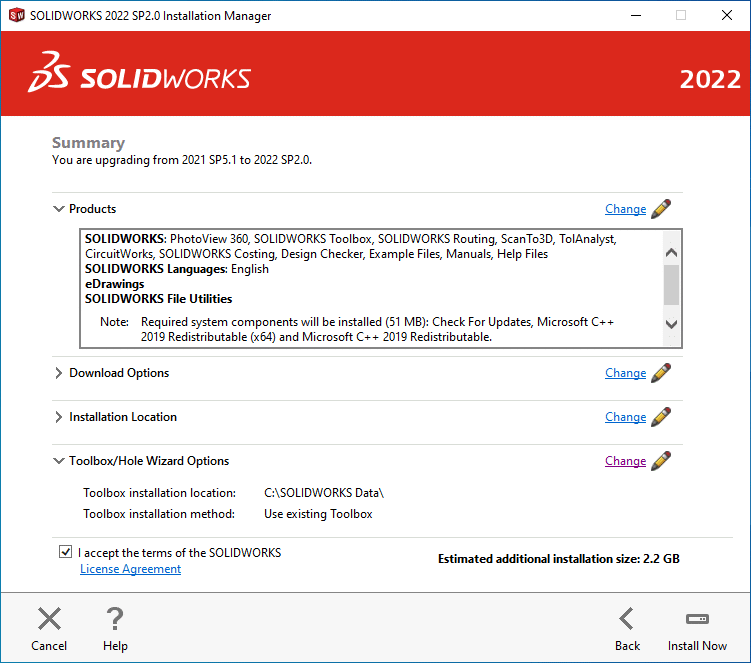
Ao aparecer a seguinte janela, finalizou a instalação do SOLIDWORKS.
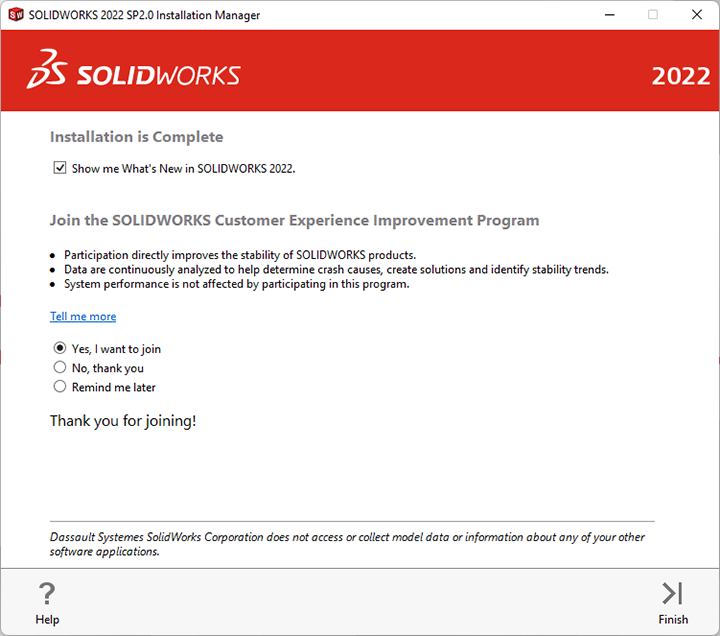
Veja as restantes novidades no nosso Blog ISICOM e mantenha-se atualizado.
Gostaria de ter acesso a mais conteúdos como este?
Subscreva a nossa newsletter e receba informação sobre novos artigos, oferta formativa, webinars, eventos, campanhas e muito mais!